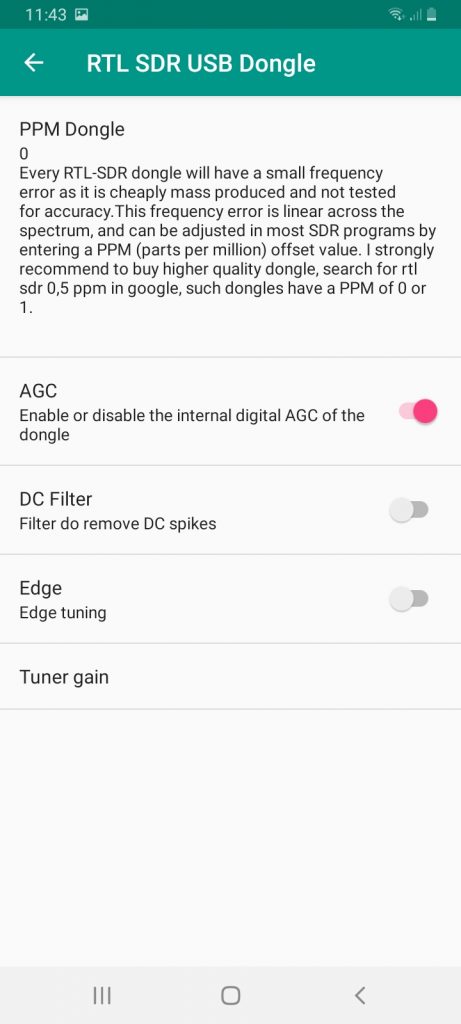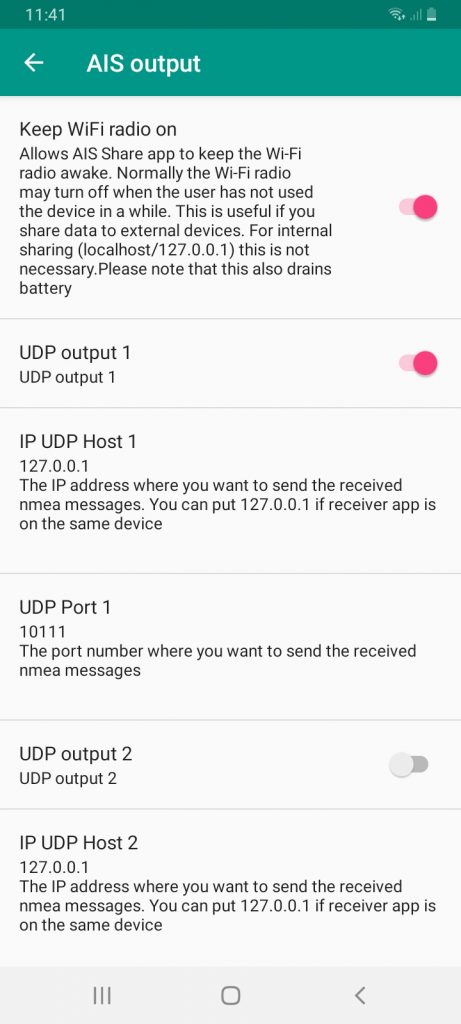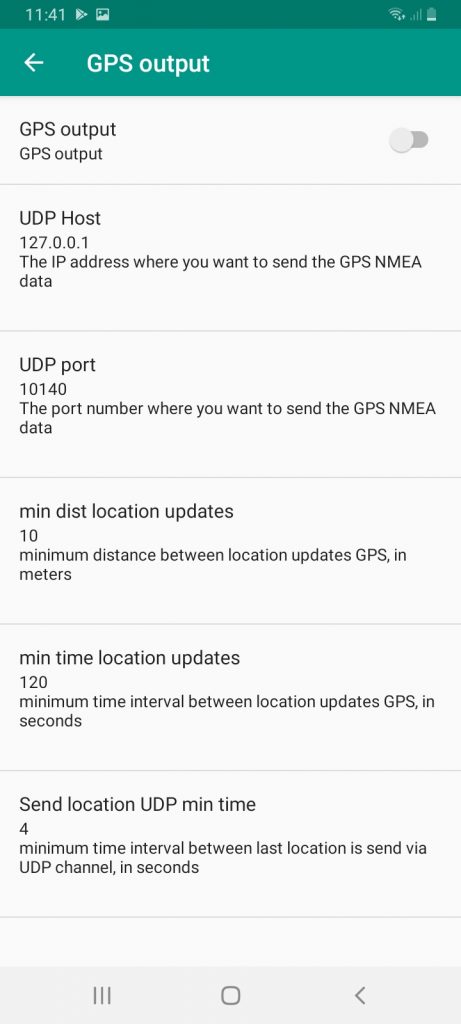Tutorial
Step by step introduction.
Basic requirements
- Hardware see Shopping Guide
- Region where there is ship / vessel traffic
- Tutorial RTL AIS Driver read an test
01. Read and Test
Before you buy the AIS Share app please read and test your device with the free app RTL AIS Driver.
Read Tutorial
02. Download AIS SHARE

and start the APP.
03. Connect the USB dongle
Use an high quality USB OTG adapter to connect your RTL SDR dongle.
If you have other RTL SDR apps installed there is maybe a permission request by that apps – DISMISS IT.
Don’t worry other apps will still work but our app need now the permission to access the USB device.
04. Recommended beginner settings
Attention: Settings you may choose in the in the RTL SDR AIS DRIVER app will not be considered with this app. You need to configure your settings in this APP.
Important PPM Dongle !
if you have an high quality dongle ( TCXO 0,5) – leave PPM setting 0.
Otherwise please read this blog article https://ebctech.eu/find-your-ppm/
05. Configure Share data
You can configure up to 3 UDP connections and 1 TCP connection to share data.
Popular chart plotting apps are OpenCPN, Navionics, BoatBeacon.
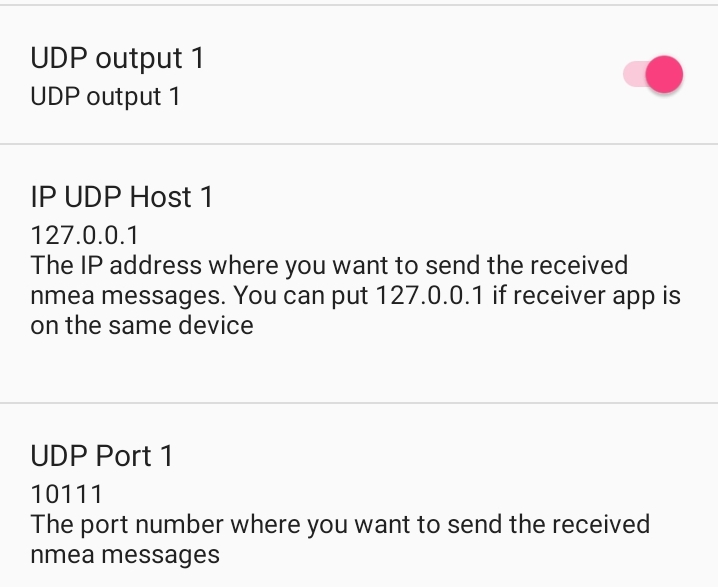
As IP UDP HOST on the AIS output setting page, enter the IP Address of the device you want to share the AIS data to.( so the IP Address of the partner ). If the partner app is on the same device you can enter 127.0.0.1 which means localhost.
As Port enter for example a value between 10111 – 10120. You have to enter the same Port number in the partner app.
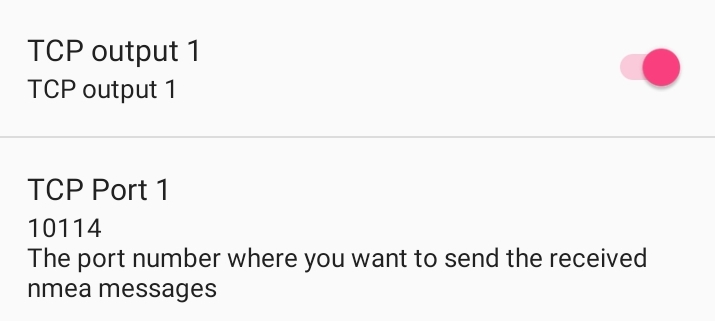
For TCP sharing, just enter a port number the Android device is listen to. Choose a value between 10111-10120.
The app acts as an TCP server. (limited to just one connection, after sending the data it will close the connection).
So in the partner app you have to enter the IP address of the android device where AIS SHARE is running or 127.0.0.1 if the partner app is on the same device and the port number you have chosen.
06. Start AIS reception
with the pink floating play button

07. Accept Permission Window
of RTL AIS DRIVER to access the USB port of your Android device.
If you have other RTL SDR apps installed there is maybe a permission request by that apps – DISMISS IT.
Don’t worry other apps will still work but our app need now the permission to access the USB device.
08. Run
let the app run for a minute or two and monitor the info items.
AIS Share can run in background, the APP doesn’t need in foreground tp be open.
INFO: Some tablet / phone manufacturer have a very strict battery saving policy which even breaks Android specifications. For example they just kill a App running not in foreground after x minutes. My apps are running as foreground services (status bar notification symbol) . If you encounter such problems have a look at https://dontkillmyapp.com/ which provides several options to avoid killing a app for different android manufacturer.
On my Android 11 Samsung Tab S7 i had to put both apps AIS Share and RTL AIS Driver on the exclude battery optimization list. see https://dontkillmyapp.com/samsung#android-11
09. Main Screen – Info Items
09-01 Status Bar

The checkbox items shows the internal status of the different modules. If everything is okay all checkboxes should be with pink background and checked.
Most important checkbox is the >DRV< – it signalize that the USB connection and the rtl ais driver is running and fine
09-02 Message Type statistic
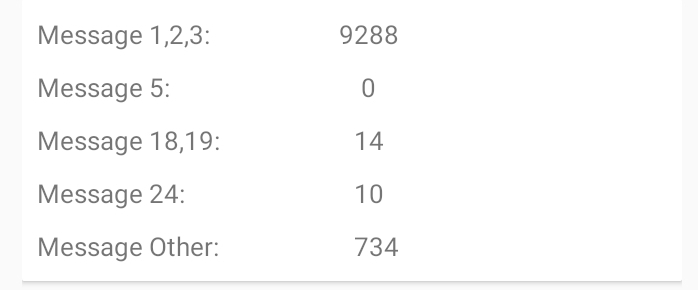
This is a lightweight statistic over the successful received AIS messages.
By definition AIS radio communication is split into several message types.
Message 1 or 2 or 3 as an example is are information pertaining to a ships navigation like position, speed..
see more on Wikipedia
09-03 Chart statistic
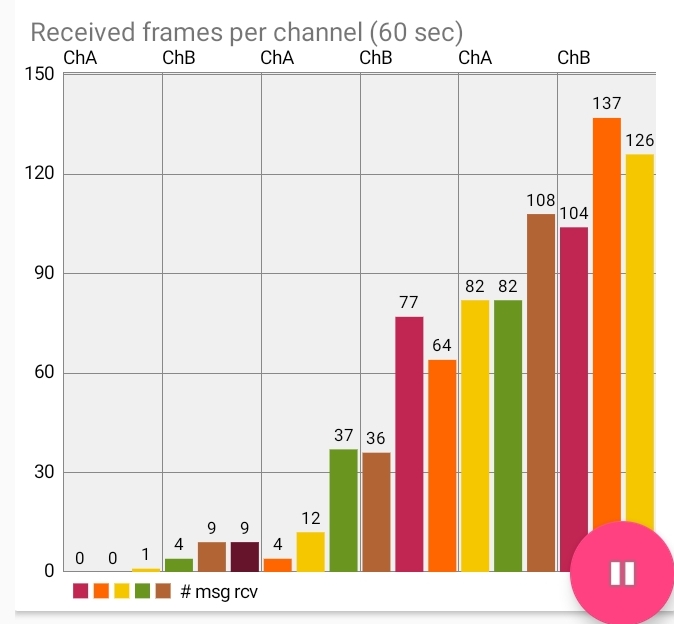
Statistic over the total received messages. Updated every 60 seconds.
AIS data are transmitted over channel A (161.975 MHz) and channel B (162.025 MHz).
Depending on the vessel status AIS messages will be send every 2 to 10 seconds and every 3 minutes while a vessel is at anchor. Some messages even send in a 6 minute period.
In this example screenshot I use a cheap RTL-SDR dongle with a specific PPM of 19. (https://ebctech.eu/find-your-ppm/)
You clearly can see the warm up phase of the dongle, cheap dongle are not temperature stabilized and need frequency correction (PPM). So in the beginning received messages was very low (0-4) – PPM setting of 19 are just incorrect because of the temperature drift. After some minutes of operation, the dongle get’s warm and reach it’s operation temperature. This correspond also in the number of messages successful received.
Also I see that the number of channel A and B messages are within +/- 15%. That means that my PPM setting is okay. If i would choose a wrong PPM then i would receive maybe 90% channel A messages and 10% channel B messages. That would be a hint that the PPM is not fully correct.
Note: If you buy a high quality dongle – then PPM is just 0 or 1 and there is no temperature drift.
https://ebctech.eu/ais-receiver-shopping-guide/
09-04 Message send statistic
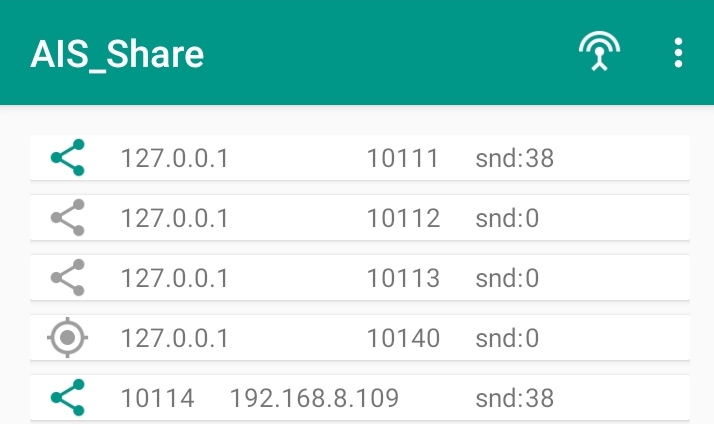
How many AIS messages were sent to external.
In this example 38 messages werde sent to 127.0.0.1 (that means local on the same device) on port 10111 via UDP connection.
In addition a TCP client has connected to AIS Share (192.168.8.109 which is in that example a second device) on port 10114.
10. Stop
Press the pink pause button to stop the app in a safe way.
Please do not shaky press the play / pause button. The driver needs some time to open and close the usb driver of your device. Chill and relax press the button 🙂